Power BIは、ビジネスのデータを効果的に視覚化し、分析するための優れたツールです。
その中でも、レポート機能は、データの視覚的表現を作成し、ビジネス上の意思決定をサポートするための重要な要素です。
よく言う「見える化」の部分なので各機能をまとめます。

機能の説明になるので、あまり面白くはないと思います。
ただ各機能を把握することで、効率よくレポートを作成できるようになります!
レポートビューの画面構成
レポートビューの画面と機能は次のような構成となっています。
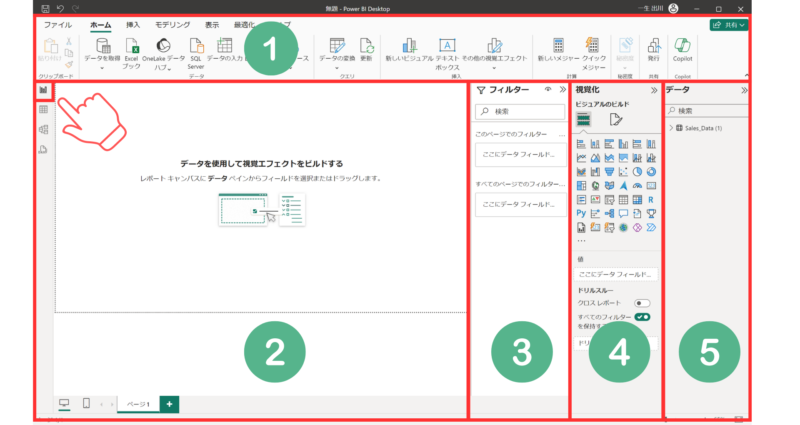
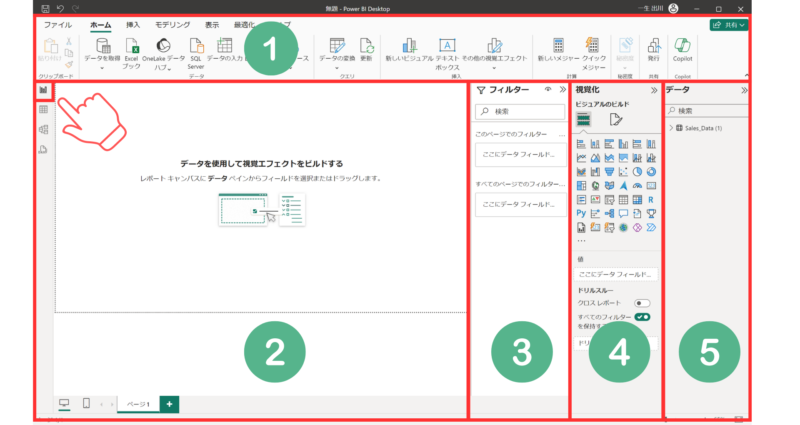
①リボン
様々な操作や機能の一覧が表示されています。オフィスのExcelやWordと同じですね。
②レポート本体
メイン画面です。グラフなどビジュアルを配置してレポートを作成します。
③フィルターウィンドウ
ページ内あるいは全ページでの、データの抽出条件を設定します。
④視覚化ウィンドウ
ビジュアルで表示するグラフを選択し、表示するデータを設定します。
設定の大部分は、この視覚化ウィンドウを使用します。
⑤データウィンドウ
データビューで設定したテーブルと列の一覧が表示されています。
グラフに出力するテーブルや列データを選択します。
視覚化ウィンドウの構成と機能
レポートビューで特によく使用する視覚化ウィンドウは、次のような構成になっています。
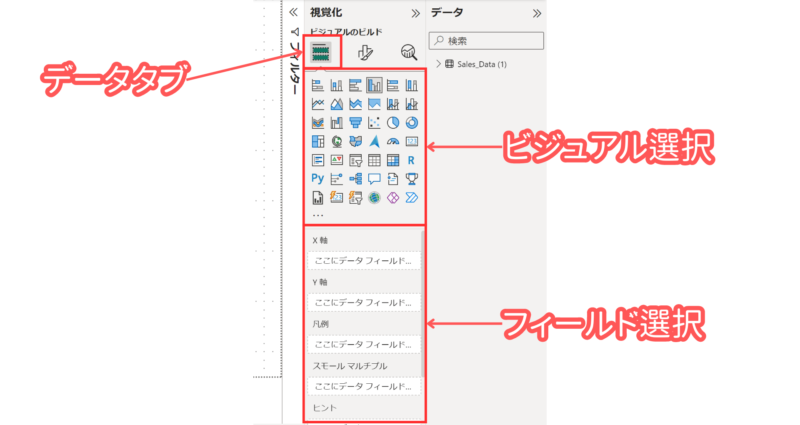
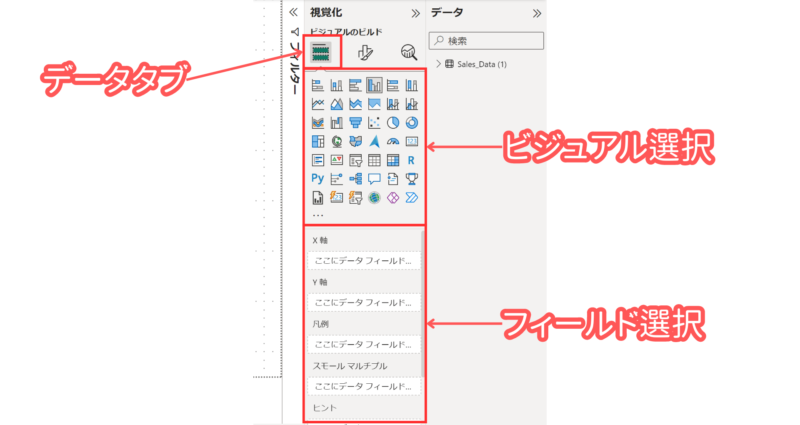
ビジュアル選択
棒グラフ、線グラフ、円グラフなど様々なビジュアルが用意されています。この中から目的に合ったものを選択します。
フィールド設定
使用するフィールド(列)を設定します。ビジュアルを選択すると、そのビジュアルに必要な項目(X軸、Y軸、値など)が表示されるので、それぞれのデータを設定します。
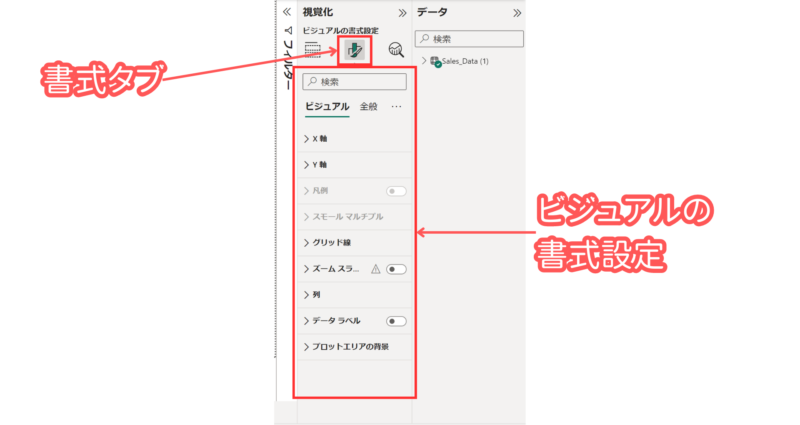
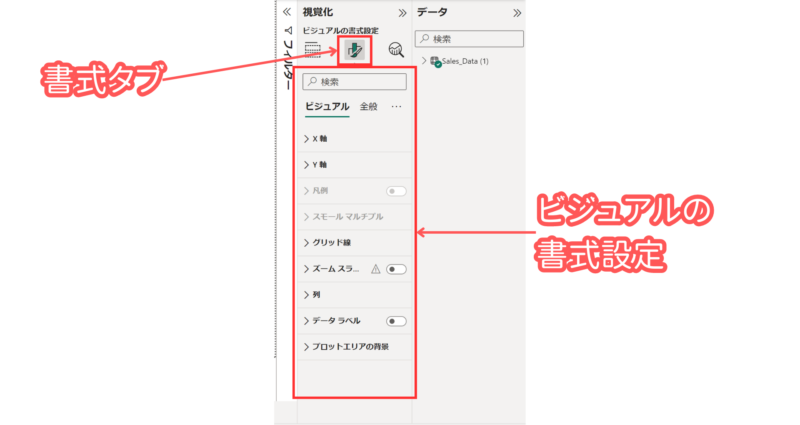
書式タブ
ビジュアルの見た目を変更するタブです。ビジュアルに表示されるタイトルの文字列、ビジュアル内各部の文字の色や大きさなどを変更できます。
ビジュアル選択とフィールド設定の操作
視覚化ウィンドウでのビジュアル選択とフィールド設定の操作の流れについて説明します。
ビジュアル選択
ビジュアルのアイコン一覧から、作成したいビジュアルを選択(クリック)します。
代表的なビジュアルとして次のようなものがあります。
- 棒グラフ
縦表示、横表示など様々なビジュアルがあります。 - 線グラフ
折れ線グラフや面を色分けした面グラフがあります。 - 円グラフ
真ん中に穴が開いているドーナツグラフもあります。 - カード
数字を大きく表示できます。 - テーブルやマトリックス
データそのものを表示します。
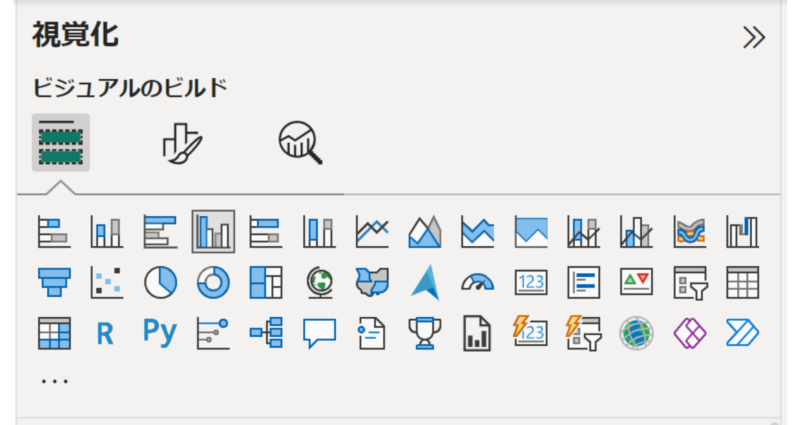
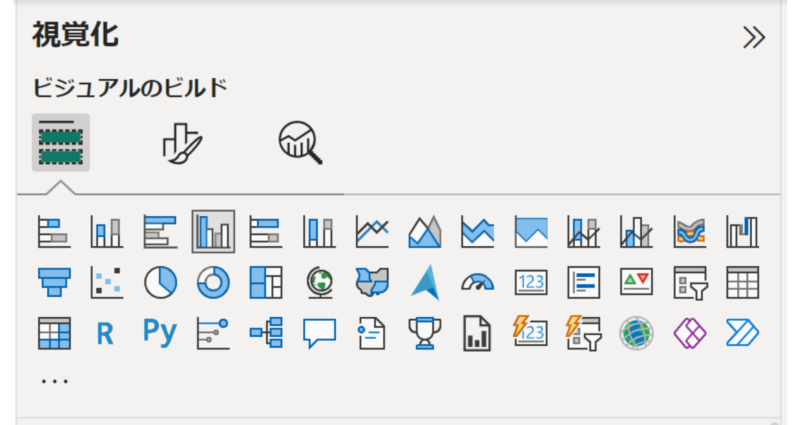
フィールド設定
フィールド設定では、グラフに表示する列を設定します。データウィンドウから使用したい列を選択して設定します。データウィンドウの列をドラックして、視覚化ウィンドウの項目の上にドロップします。
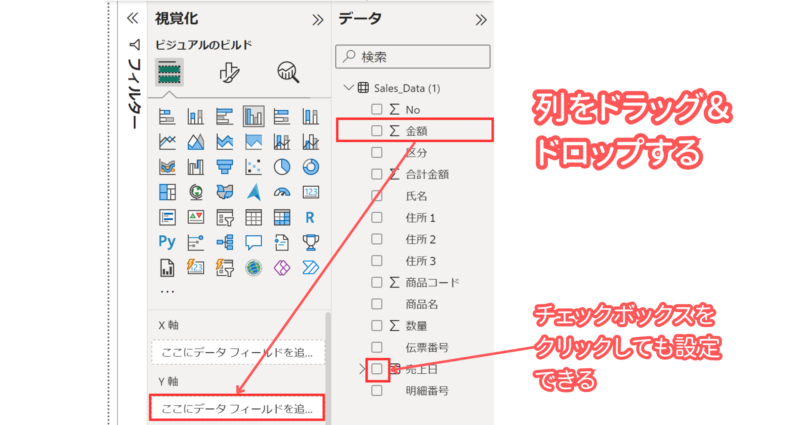
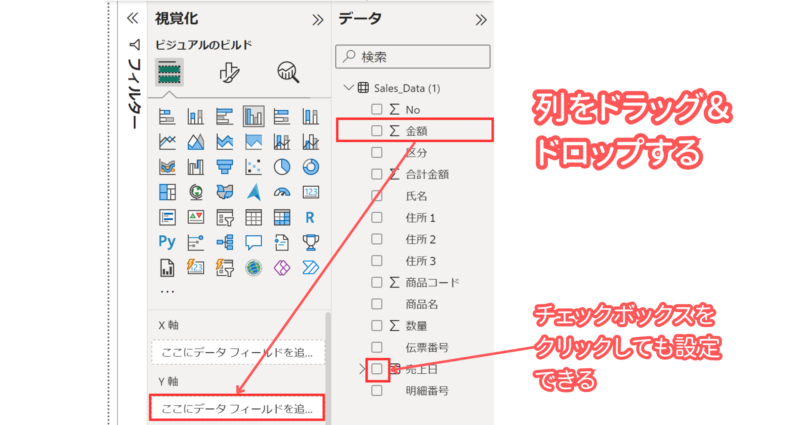
まとめ
今回はレポート機能の標準的な部分をご説明しました。
Power BIには、ビジュアルを調整する機能が大量にあり、柔軟性とカスタマイズ性に富んでいます。
少しずつ機能を理解していけば、きっと素晴らしいレポートを作成できるようになります!




