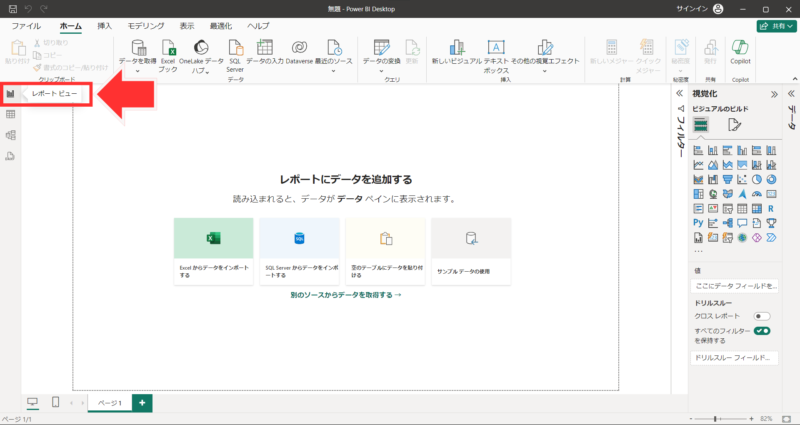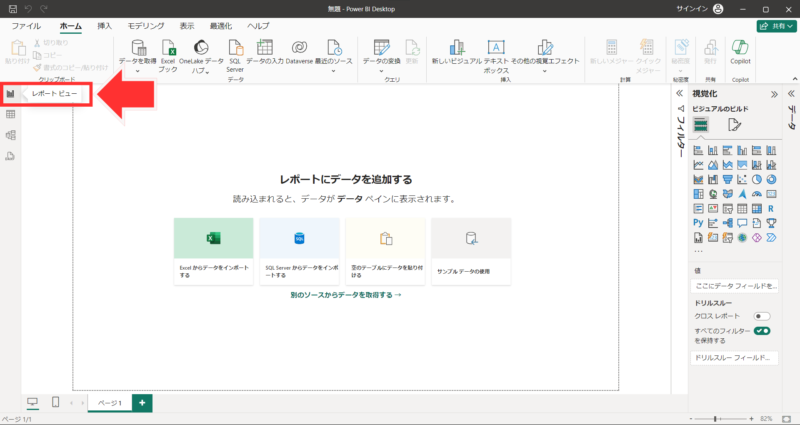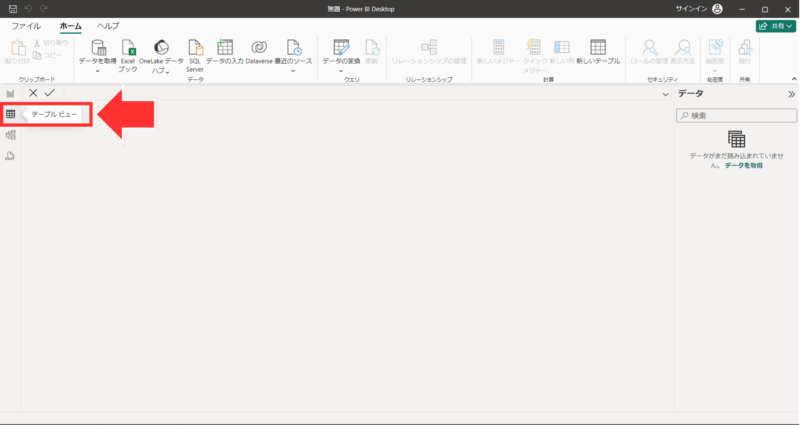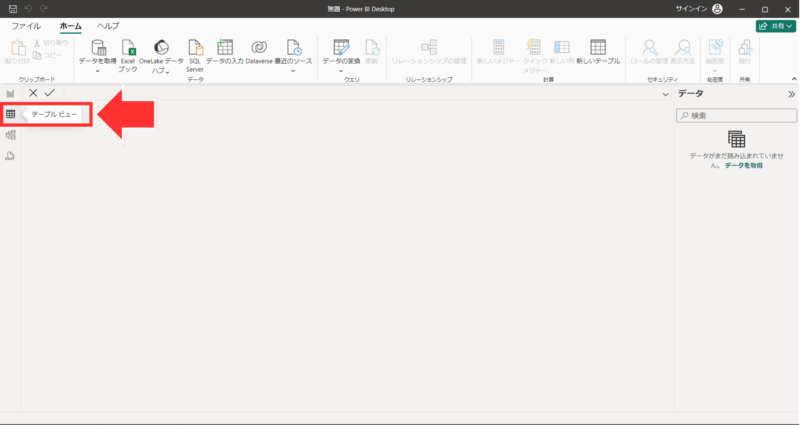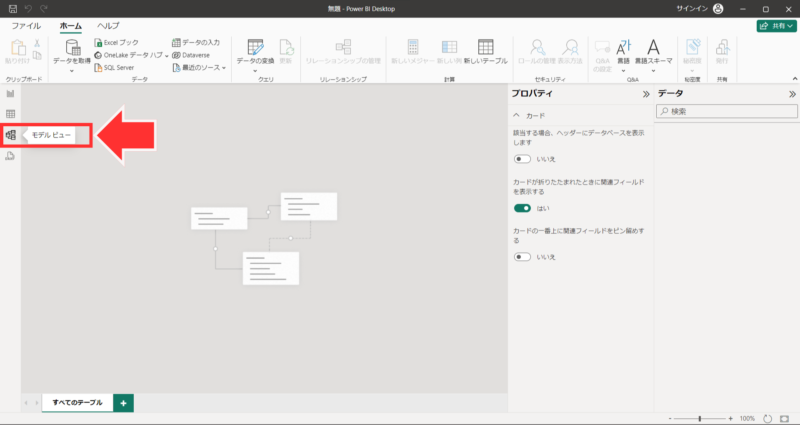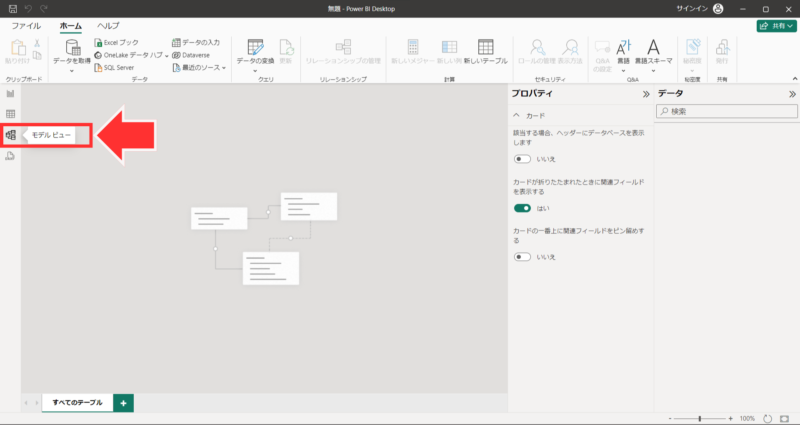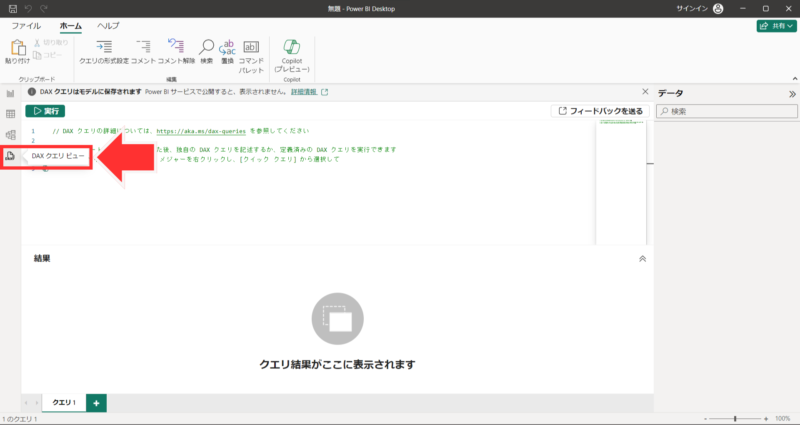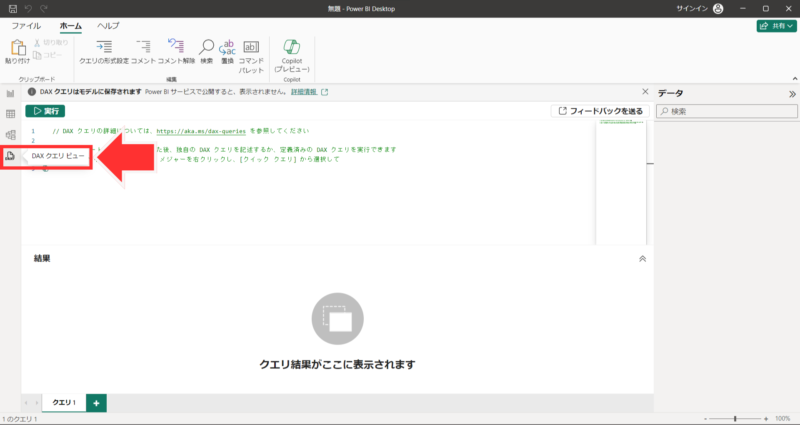PowerBIを試すためにはPowerBI Desktopをインストールします。
・Microsoft Storeを利用する
・インストール用ファイルをダウンロードして実行する
と2種類の方法がありますが、Microsoft Storeからインストールすると、自動でバージョンアップが実行されるので、こちらを利用しましょう。

今回はWindowsのローカル環境にPowerBI Desktopをインストールする方法です。
目次
PowerBI DesktopをMicrosoft Storeからインストール
1.Windowsのスタートメニューもしくは検索バーに「Microsoft Store」と入力し、Microsoft Storeを起動します。
2.Microsoft Storeの検索に「Power BI Desktop」を入力して検索します。
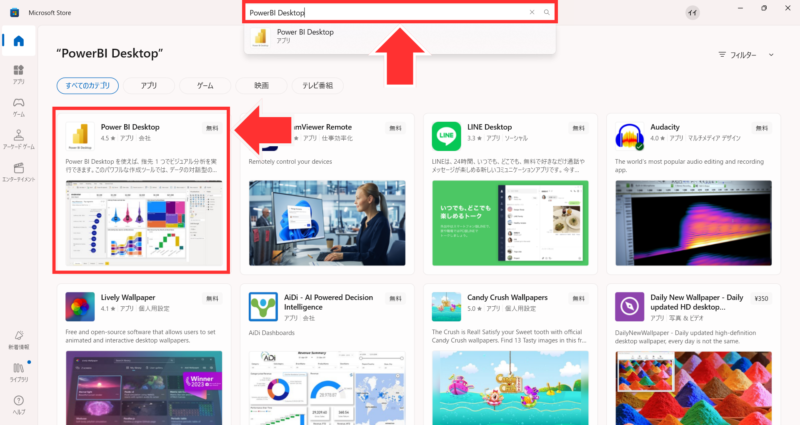
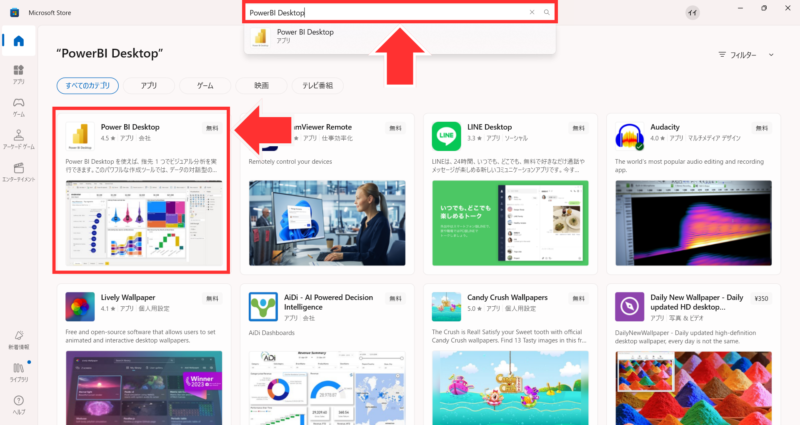
3.入手ボタンをクリックします。
ダウンロードとインストールが始まり、しばらく待つと完了します。
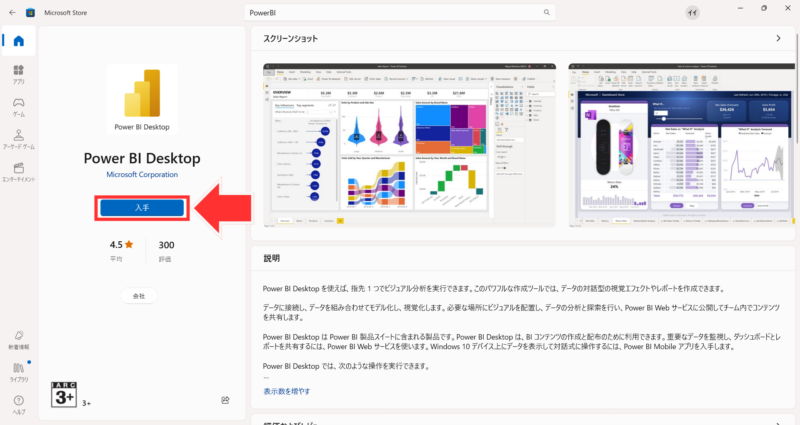
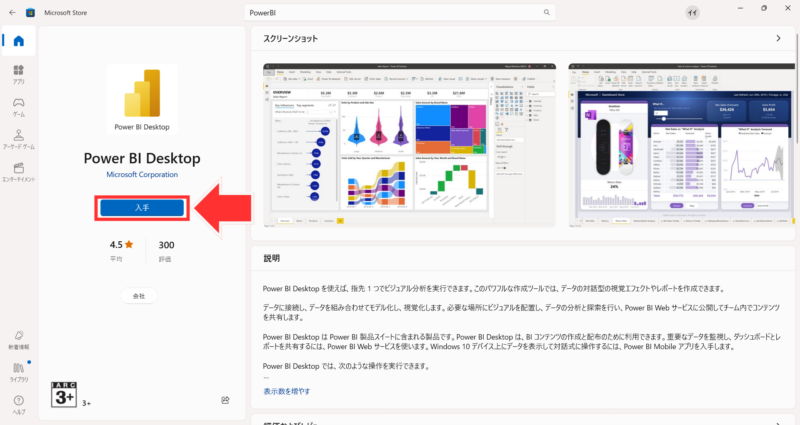
PowerBI Desktopの起動と画面構成
1.PowerBI Desktopの起動
Windowsのスタートメニューもしくは検索バーに「PowerBI」と入力して起動します。
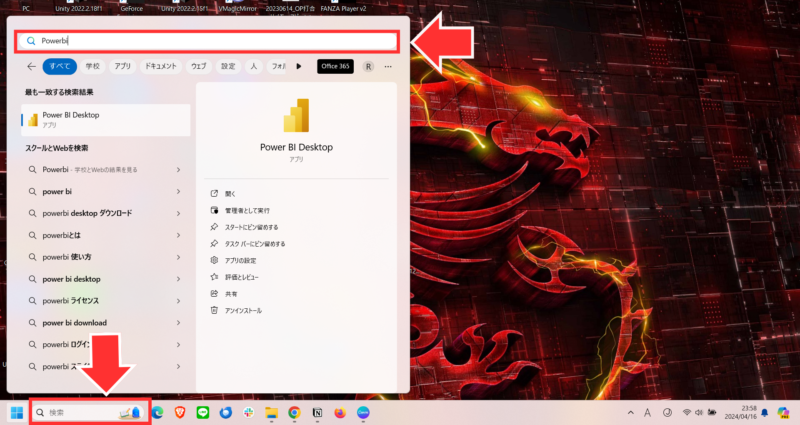
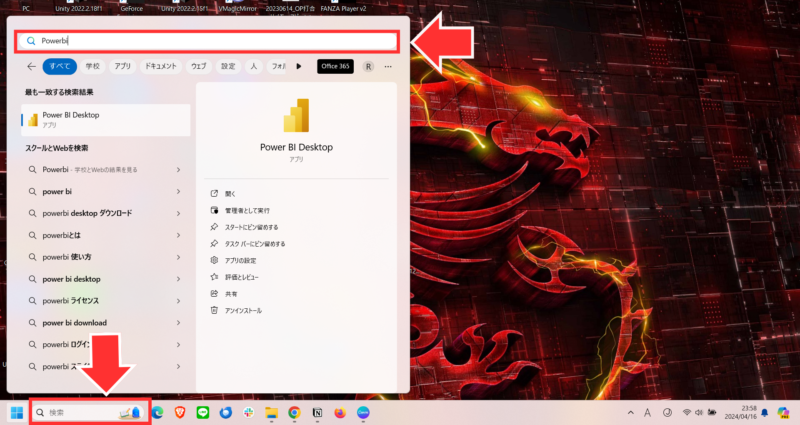
2.PowerBI Desktopのホーム画面
最初なので「新規」をクリックします。
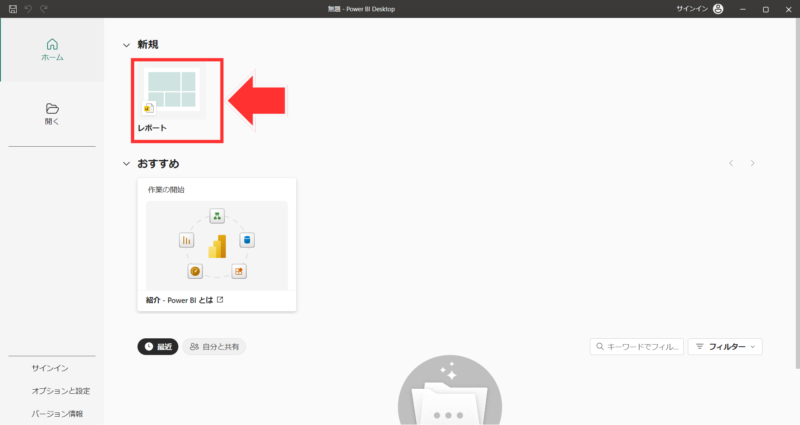
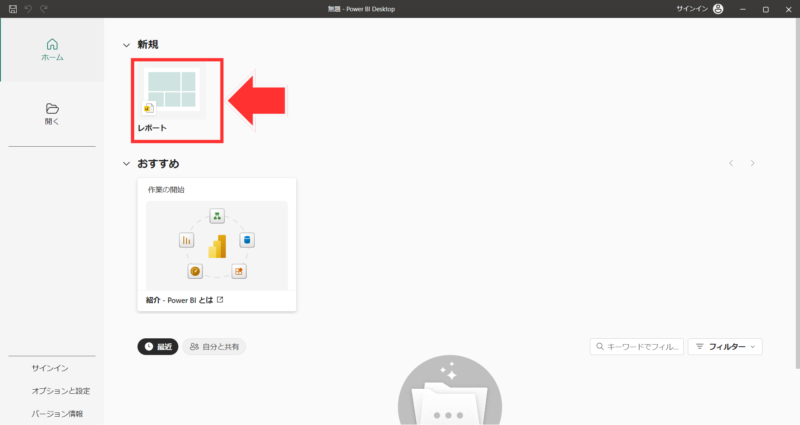
3.PowerBI Desktopのレポート作成画面
画面左端で4つのビューを切り替えれます。
・レポートビュー
・データビュー
・モデルビュー
・DAXクエリビュー
ここで切り替えれると覚えておけばOKです。