
まずPower BIでレポートを実際に作成してイメージをつかみましょう!
目次
データの準備
まず、分析したいデータをExcelかCSVで準備しましょう。
1から作成する必要はなく、今あるデータで試します。例えば、売上データ、出荷データ、在庫データ、経費データなどなんでもいいです。
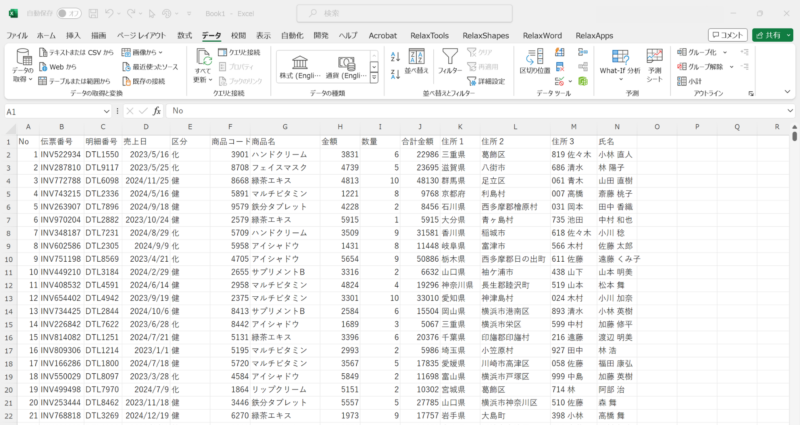
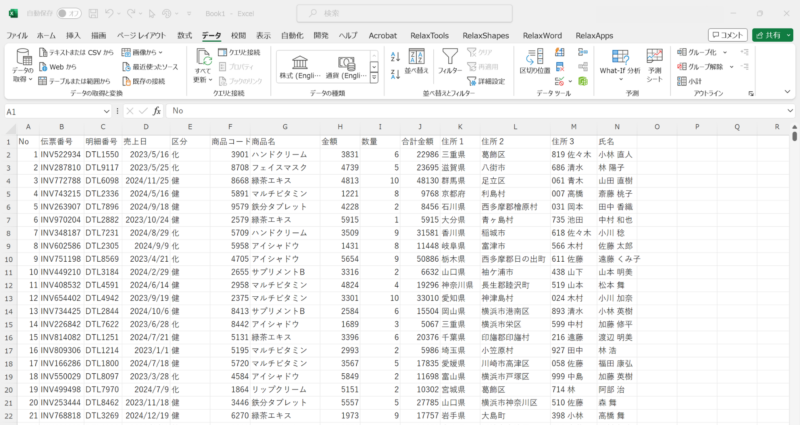



ChatGPTに売上データのCSVを作成してもらいました。
データのPower BIに取り込む
Power BI Desktopを起動して「新規」をクリックします
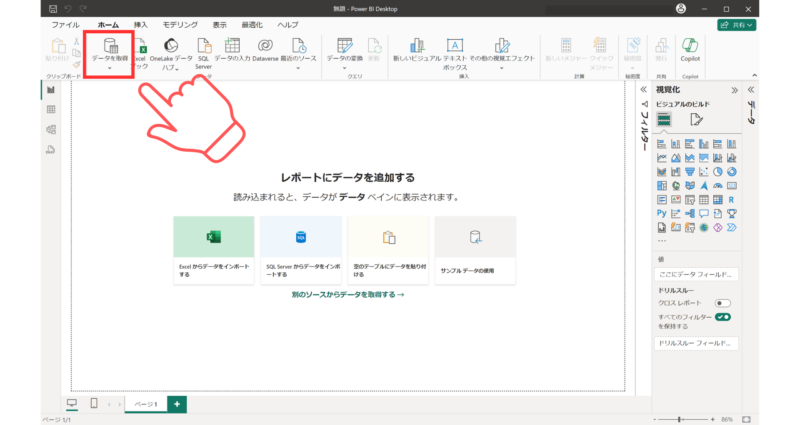
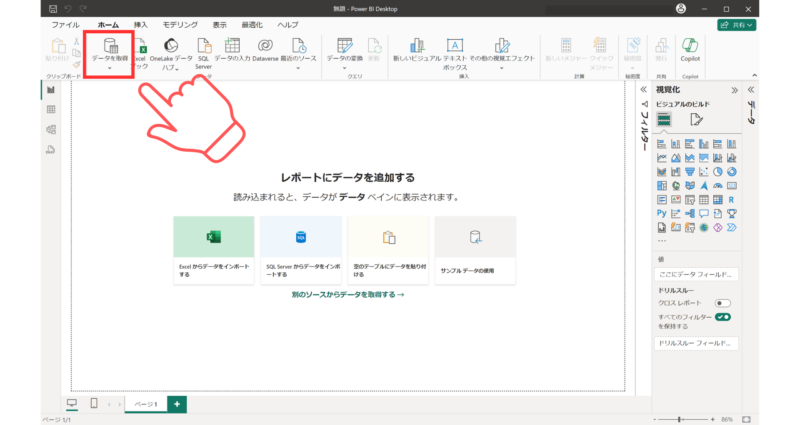
データを取得をクリックしてExcelやCSVを取込みます
読み込むファイルの選択が表示されますので、今回読み込むExcelかCSVを選択して、接続をクリックします。
ファイルダイヤログが表示されるので、読み込むファイルを選択してください。
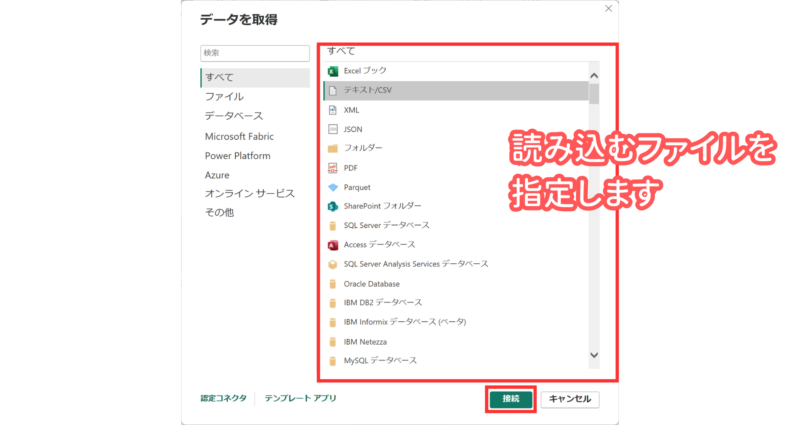
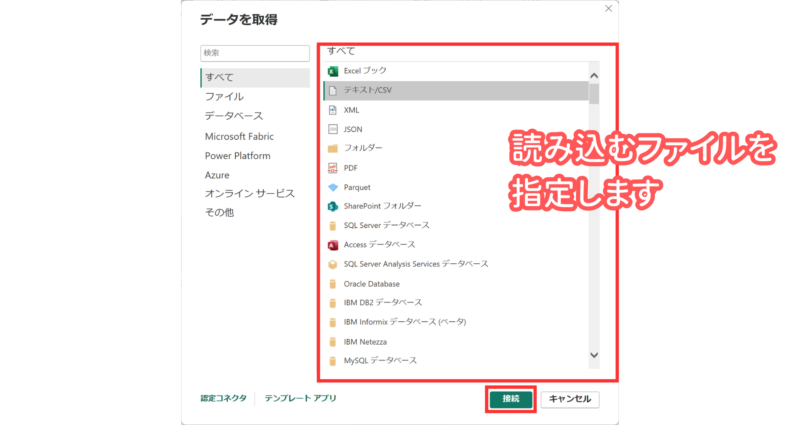
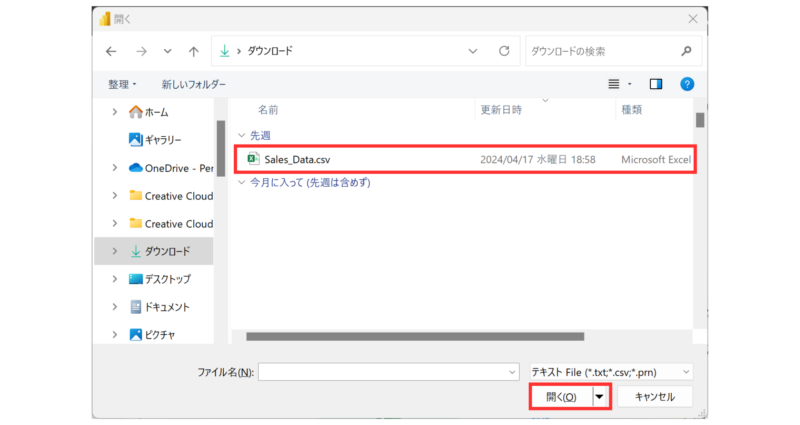
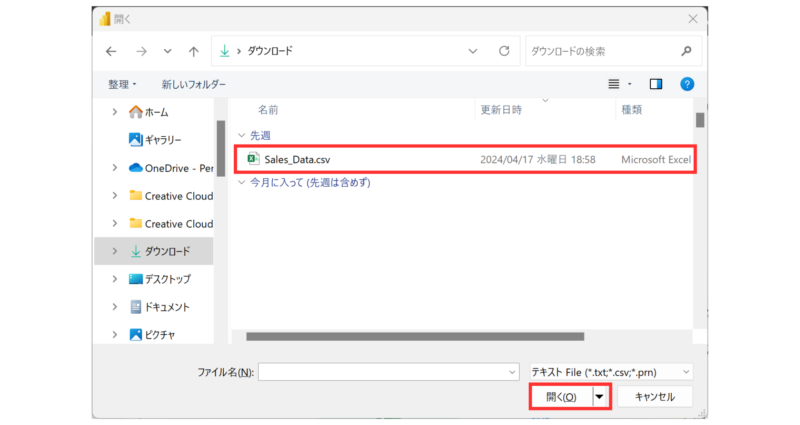
取込んだデータの内容を確認します
ファイルの中身を確認することができます。
「データの変換」をクリックして、データの内容を確認します。
今回はそのまま取込みますが、基本的にデータの変換で型など修正するケースが多いので、「データ変換」をクリックすると覚えておきましょう。
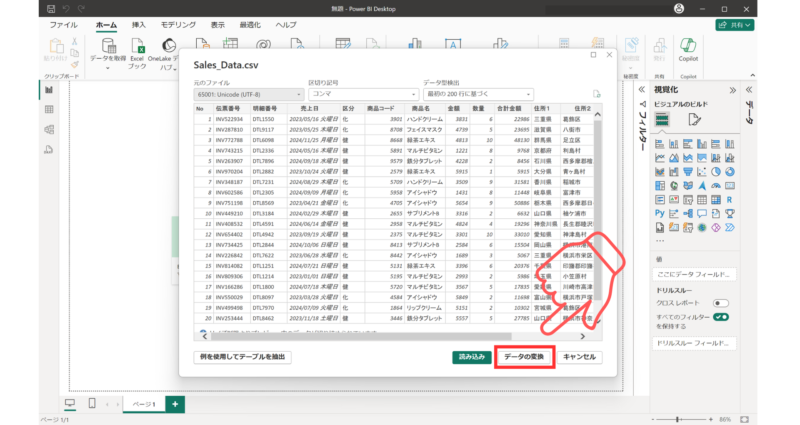
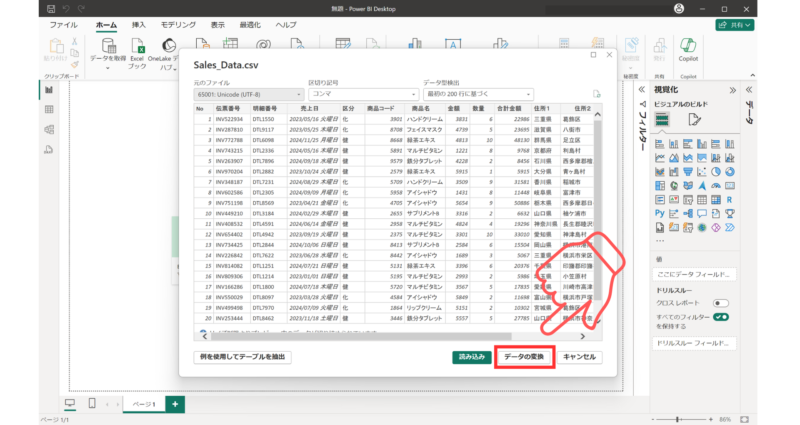
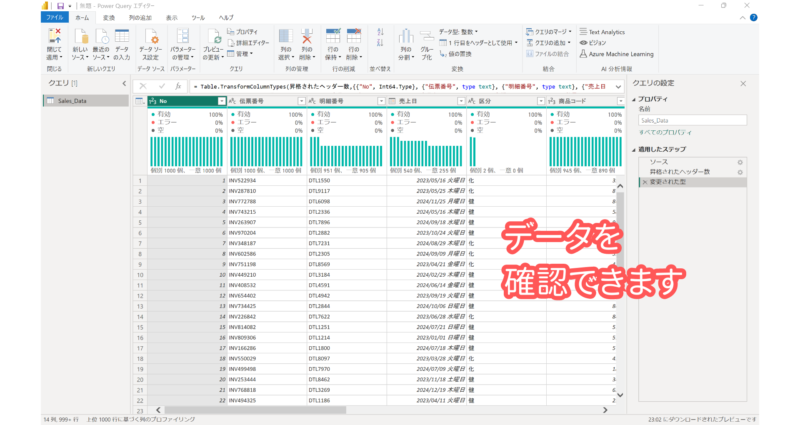
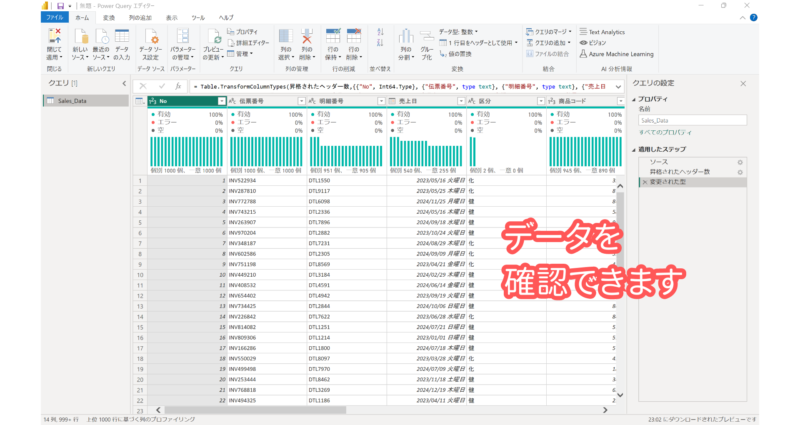
データの有効性やエラーがないかプレビュー機能は便利なので、「表示」タブから「列の品質」「列の分布」をチェックしておきましょう!
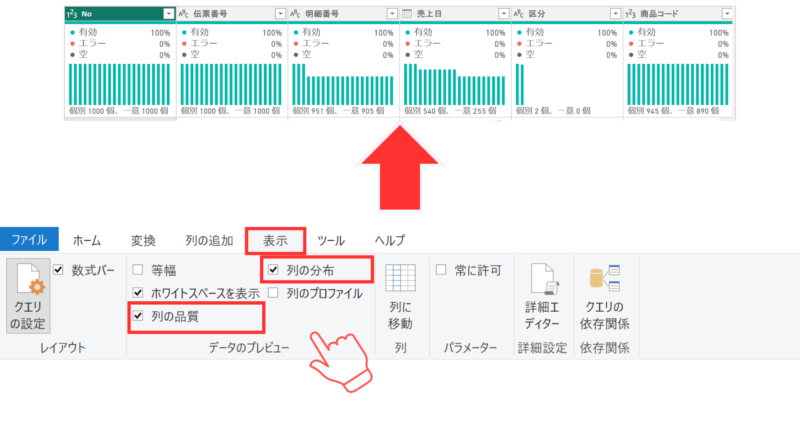
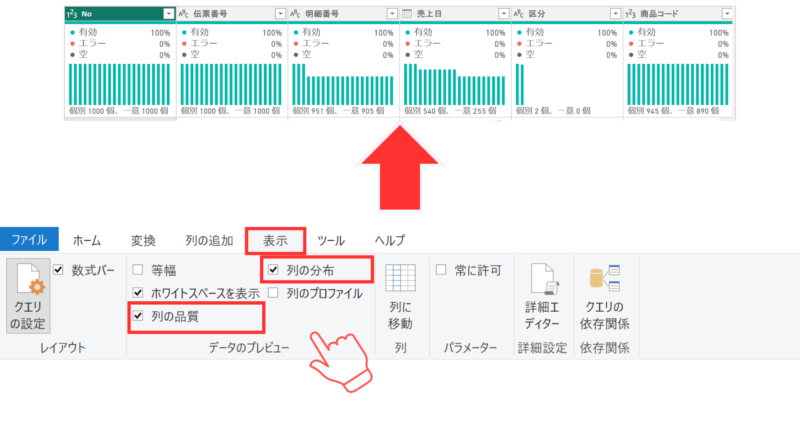
データをPower BIに取込みます
今回はデータを変換せずにそのまま取込みます。これでPower BIにデータが取り込まれました。
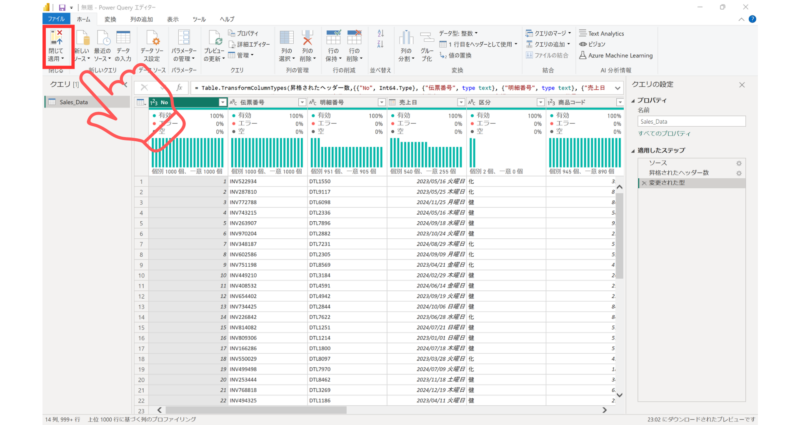
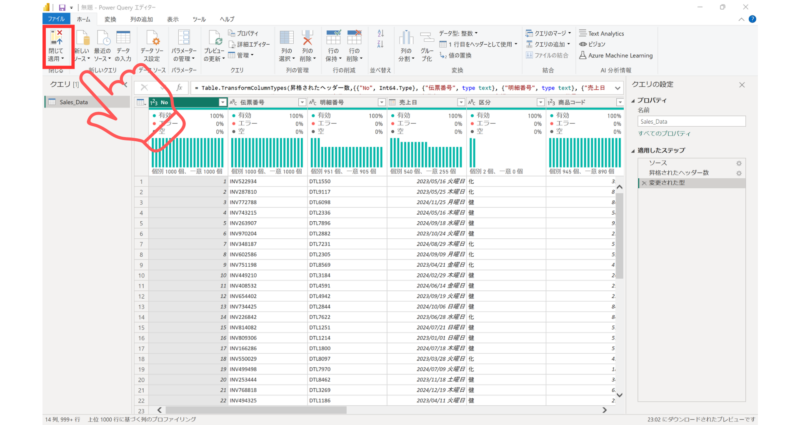
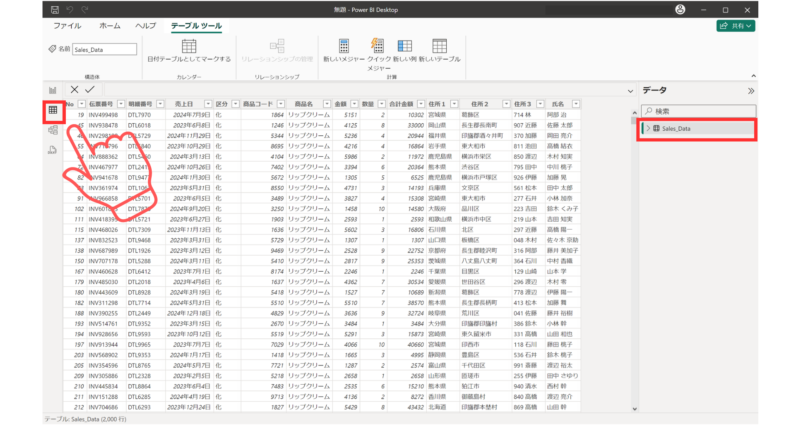
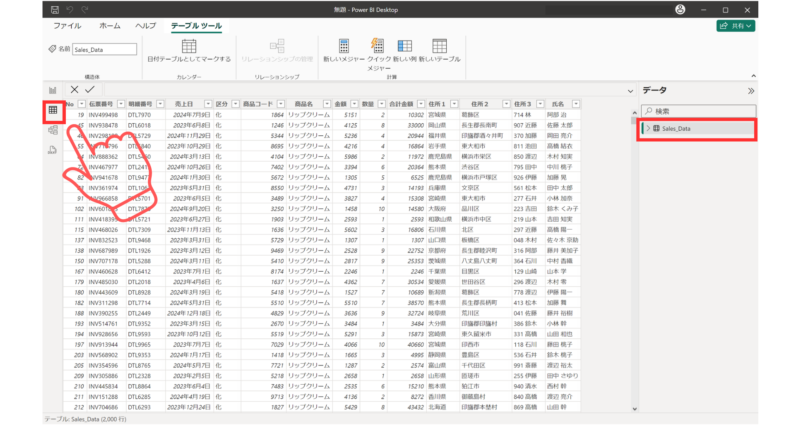
レポートを作ってみよう
試しに折れ線グラフ、円グラフを作成してみます。
レポートビューを選択します。
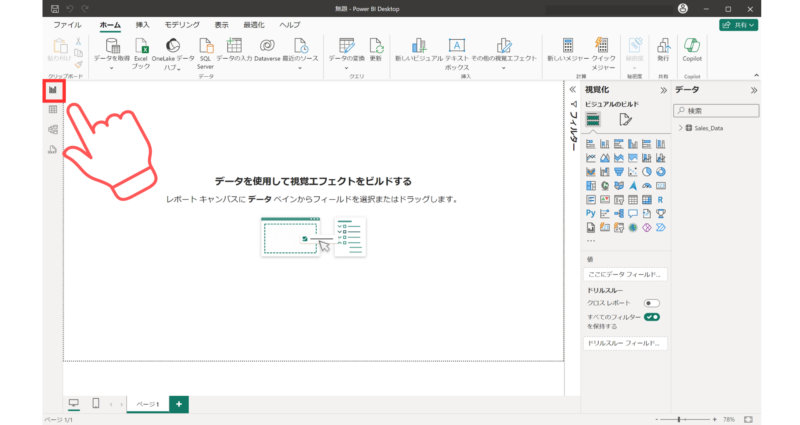
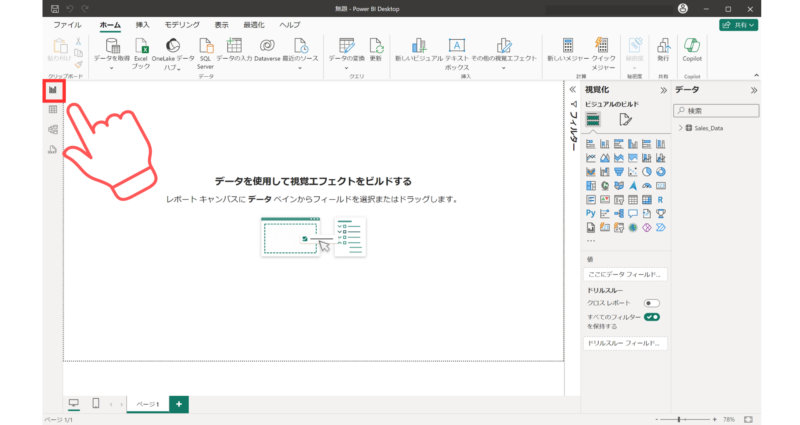
折れ線グラフを作成します
折れ線グラフを選択して、X軸に「売上日」、Y軸に「金額」をドラックします。
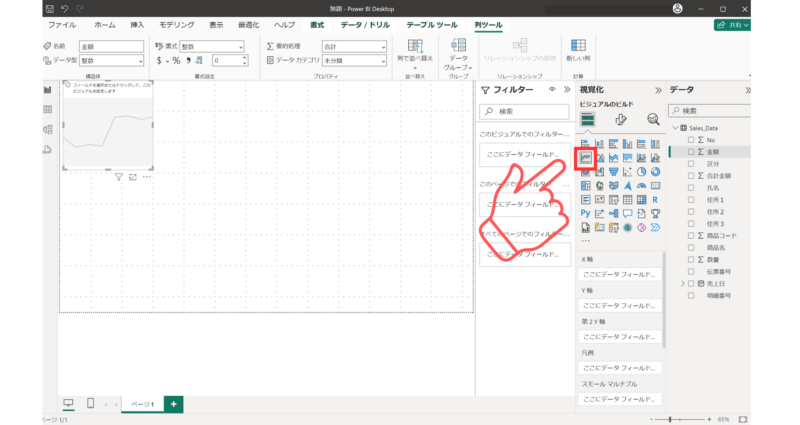
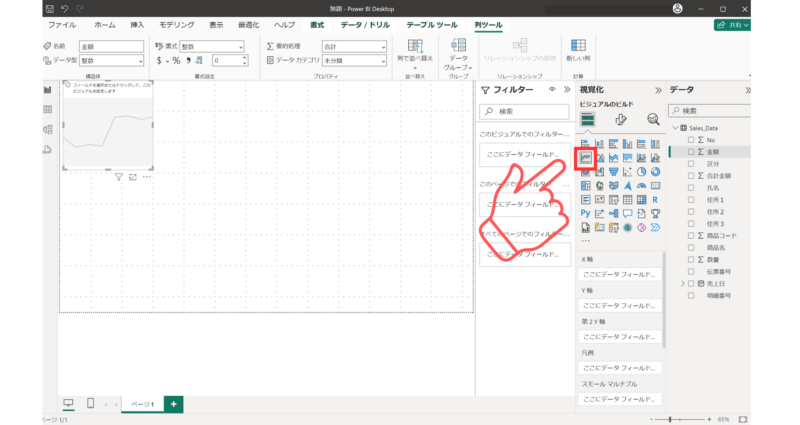
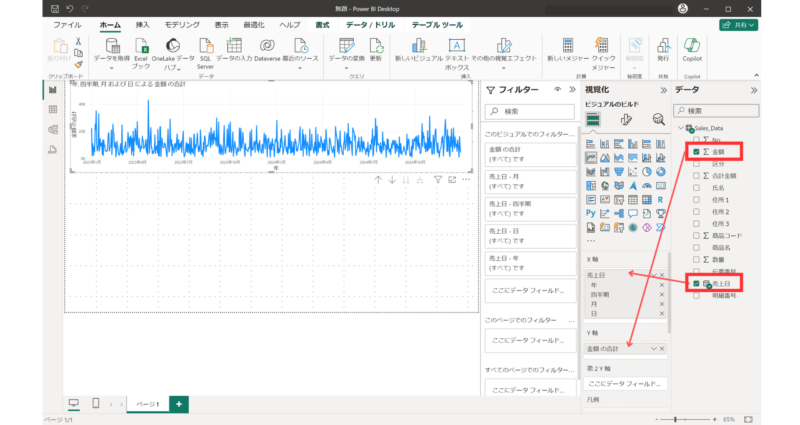
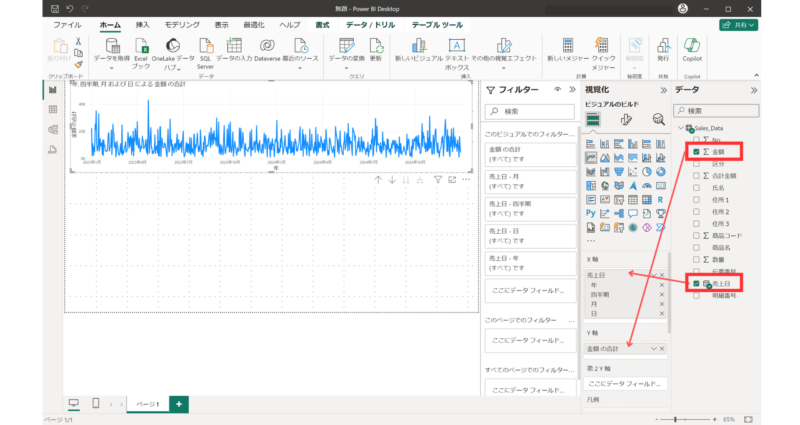
円グラフを作成します
円グラフを選択して、凡例に「商品名」、値に「金額」をドラックします。
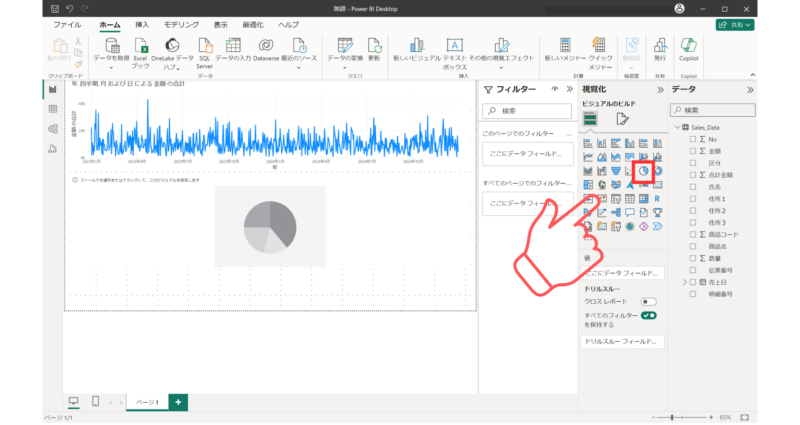
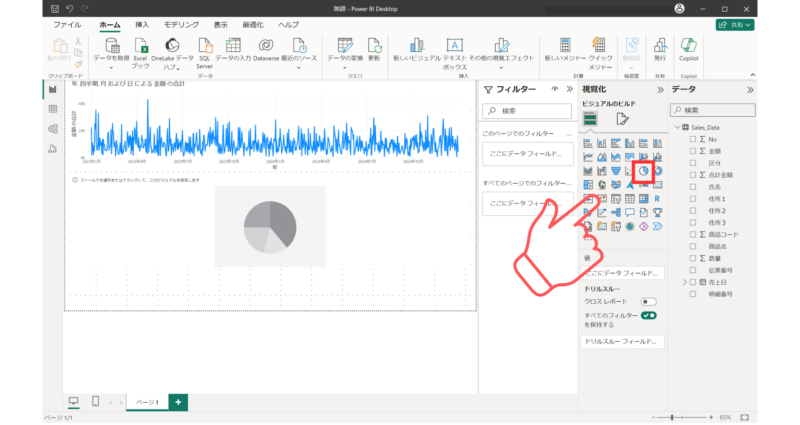
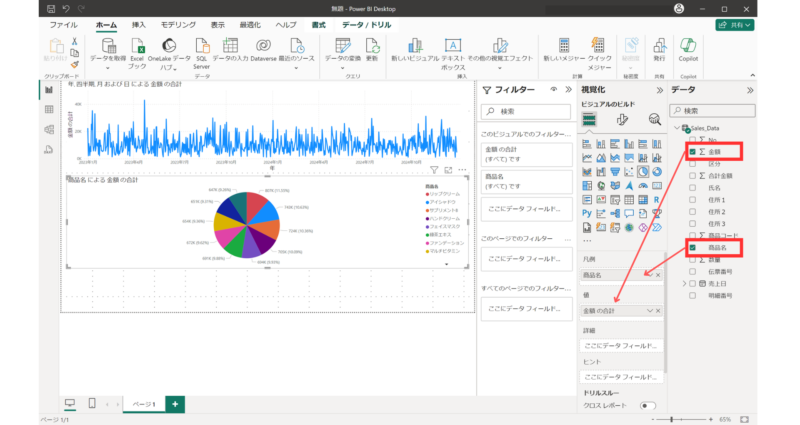
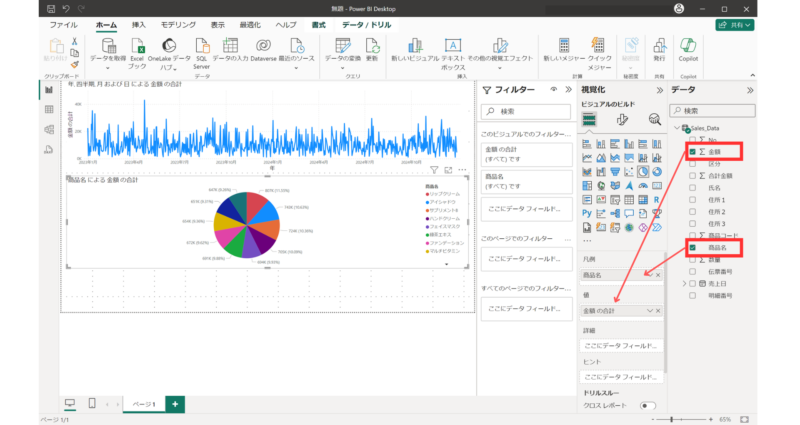
まとめ
初心者向けでしたが、どのようにレポートを作成するのかイメージできたでしょうか?
今回ほとんど飛ばしましたが、PowerBIには多くの機能があります。一歩一歩着実に学んでいけば、誰でも優れたデータ分析とレポーティングができるようになります。
今後、様々な機能をご紹介していきますので、ご期待ください!




